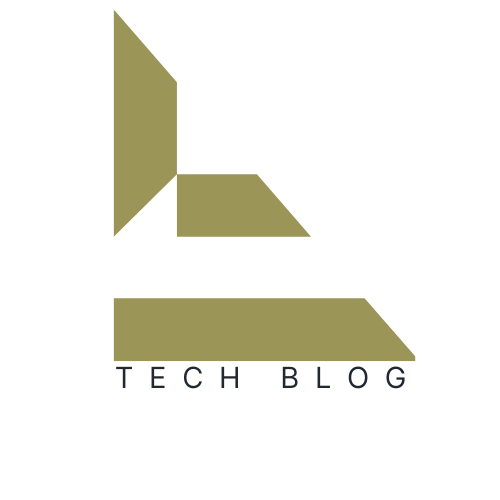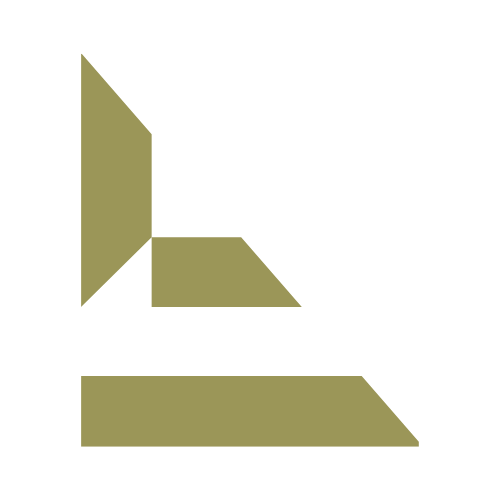BỊ MẤT File Dữ Liệu Máy Tính Windows – 10 Cách khôi phục
Dữ liệu là tài sản quan trọng đối với mỗi người, và việc mất file có thể gây ảnh hưởng lớn đến công việc và cuộc sống. Tuy nhiên, đừng lo lắng! Windows cung cấp nhiều cách khác nhau để phục hồi các file bị mất. Dưới đây là 10 phương pháp hiệu quả nhất.
1. Kiểm Tra Thùng Rác (Recycle Bin)
Thùng Rác trong Windows là nơi tạm lưu trữ các file bạn vô tình xóa.
- Mở Recycle Bin từ Desktop.
- Tìm file bị mất, nhấp chuột phải, chọn Restore.
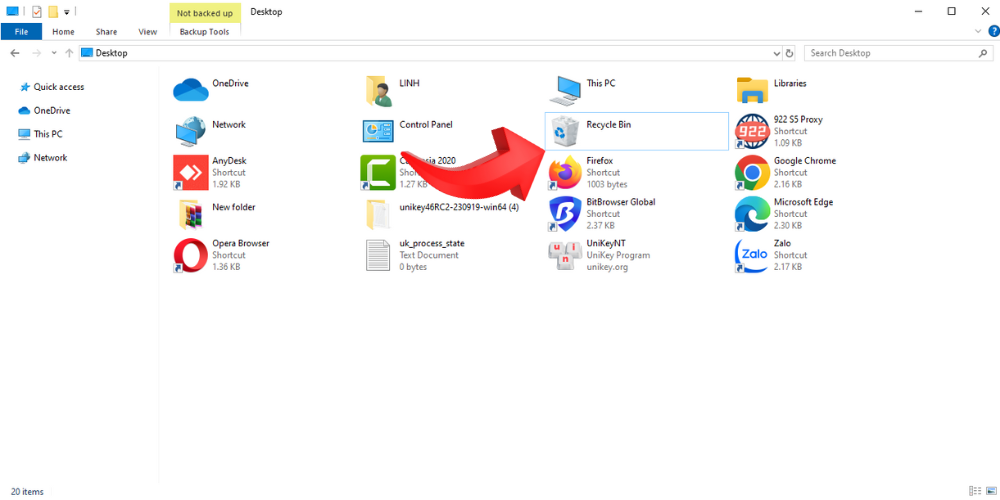
2. Phục Hồi Từ Phiên Bản Trước (“Previous Versions”)
- Nhấp chuột phải vào thư mục chứa file bị mất, chọn Restore previous versions.
- Chọn phiên bản mong muốn và nhấp Restore.
3. Sử Dụng Chức Năng Backup
Windows cung cấp công cụ File History để sao lưu tự động dữ liệu.
- Vào Settings > Update & Security > Backup.
- Nhấp Restore files from a current backup, chọn file cần khôi phục.
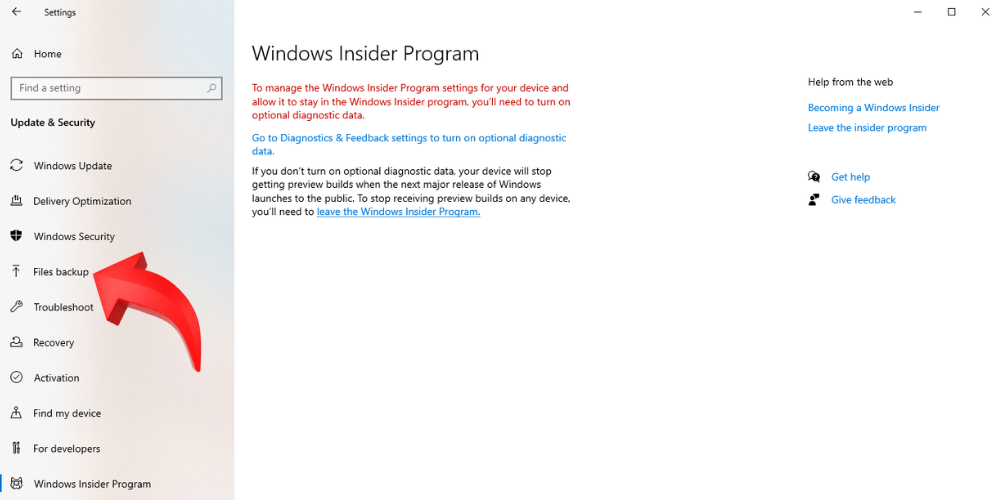
4. Sử Dụng Phần Mềm Khôi Phục Dữ Liệu
Nhiều công cụ phần mềm chuyên dụng hỗ trợ khôi phục file bị xóa:
- Recuva: Miễn phí, giao diện dễ dùng.
- EaseUS Data Recovery Wizard: Khôi phục dữ liệu phức tạp.
- Disk Drill: Hỗ trợ khôi phục tất cả loại file.
5. Sử Dụng Chương Trình Khác Phục Hệ Thống (System Restore)
- Nhấp Control Panel > Recovery > Open System Restore.
- Chọn mốc thời gian trước khi xảy ra lỗi, nhấp Next và khôi phục hệ thống.
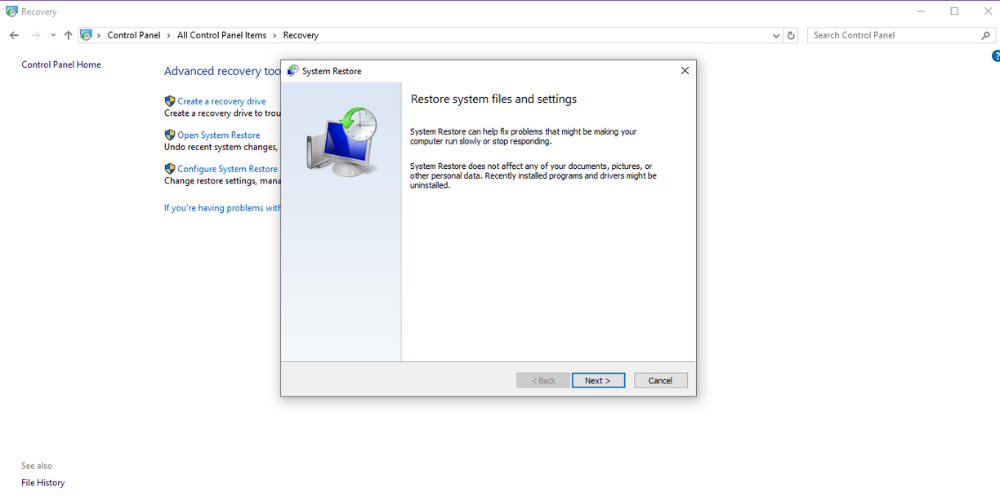
6. Kiểm Tra OneDrive Hoặc Google Drive
Nếu bạn đã bật tính năng đồng bộ file:
- Mở OneDrive/Google Drive.
- Kiểm tra thư mục Trash hoặc Recently Deleted và phục hồi file.
7. Tìm File Tạm (“Temp Files”)
- Vào Run (“Windows + R”), nhập %temp%.
- Tìm file dựa trên tên hoặc ngày tạo, sao chép file về nơi lưu trữ khác.
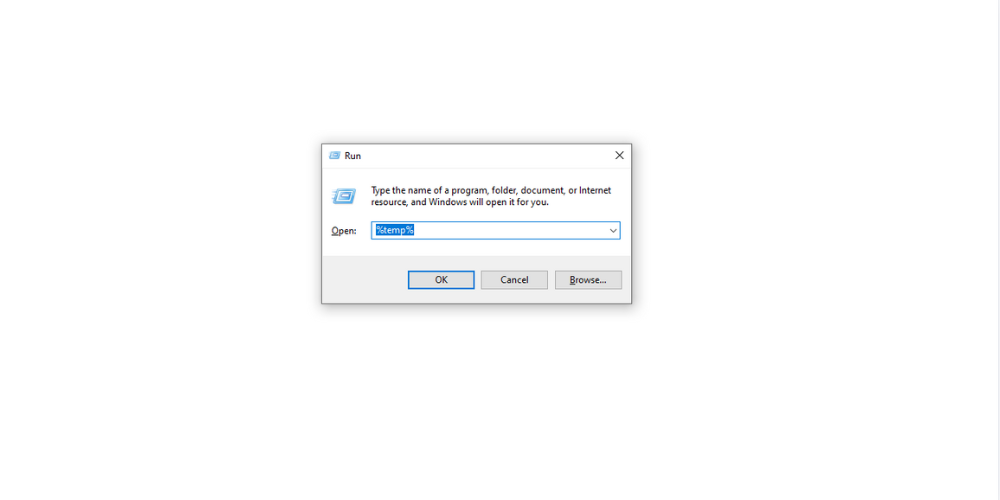
8. Kiểm Tra Chương Trình Quản Lý Ổ Đĩa (“Disk Management”)
- Nhấp Windows + X, chọn Disk Management.
- Kiểm tra nếu ổ đĩa không được gán ký tực (Drive Letter).
- Nhấp chuột phải, chọn Change Drive Letter and Paths để hiển thị lại.
9. Phục Hồi File Bị Xóa Bằng CMD
- Mở Command Prompt với quyền Admin.
- Nhập lệnh sau:
chkdsk X: /f attrib -h -r -s /s /d X:\*.*Thay X bằng ký tực ổ đĩa.
10. Liên Hệ Dịch Vụ Chuyên Nghiệp
Nếu tất cả các cách trên đều thất bại, bạn có thể nhờ tới các dịch vụ khôi phục dữ liệu chuyên nghiệp. Họ sử dụng các thiết bị và phần mềm chuyên biệt để phục hồi dữ liệu bị hư hại.
Việc mất dữ liệu đối khi không thể tránh khỏi, nhưng bằng các phương pháp trên, bạn có thể tăng cơ hội khôi phục file bị mất một cách nhanh chóng và hiệu quả. Nhớ luôn sao lưu dữ liệu thường xuyên để giảm thiểu rủi ro trong tương lai!